1번 방법 : 스프링 사이트에서 zip 파일 생성
밑의 링크로 들어가면
밑의 화면이 보인다.

Package name은 빨간 상자 부분을 수정하면 앞부분이 수정되고, 초록 상자 부분을 수정하면 뒷부분이 수정된다.
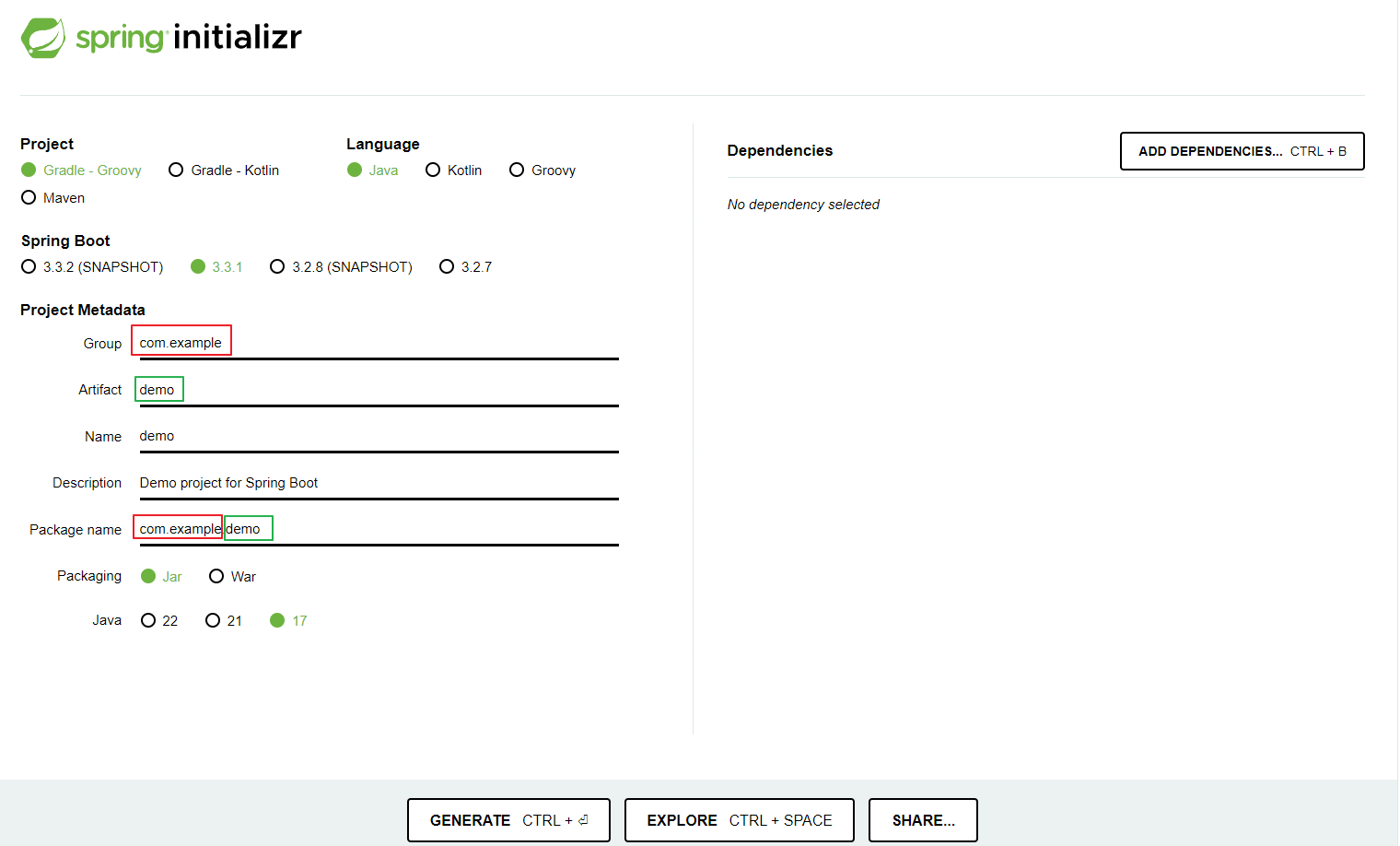
ctrl + b 또는 버튼을 클릭하여 추가할 수 있다.
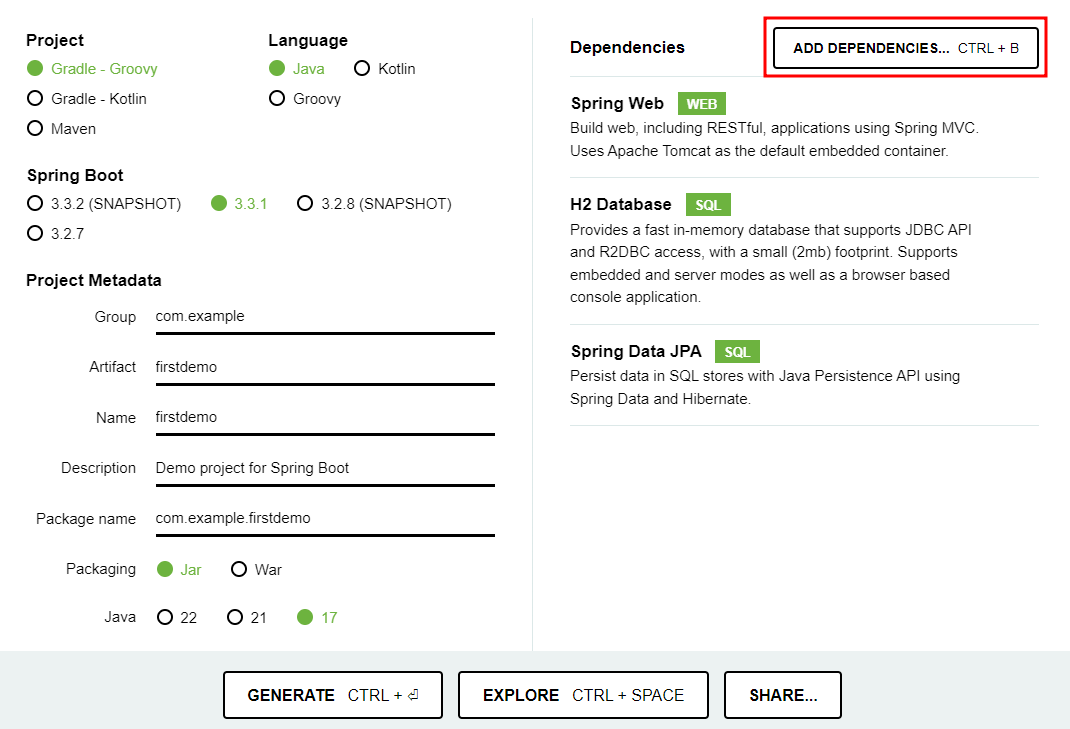
generate 누르면 zip 파일로 받아진다.
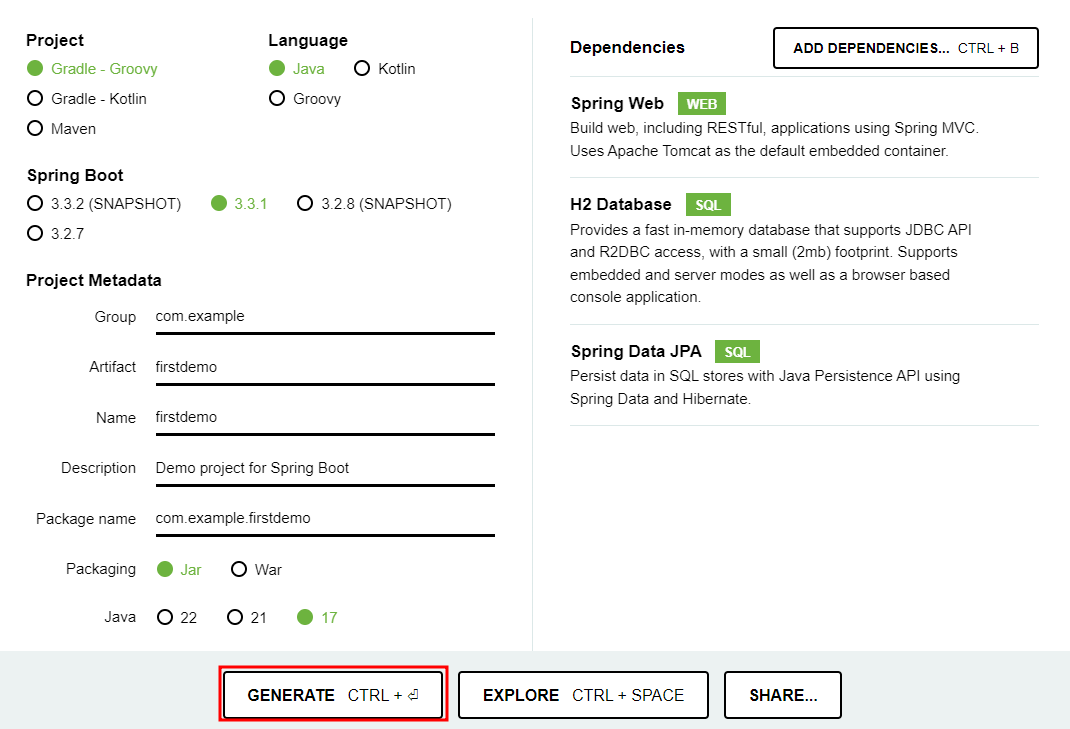
다운로드 받은 파일을 옮기고 싶은곳으로 옮기고 압축 해제해주면 된다.
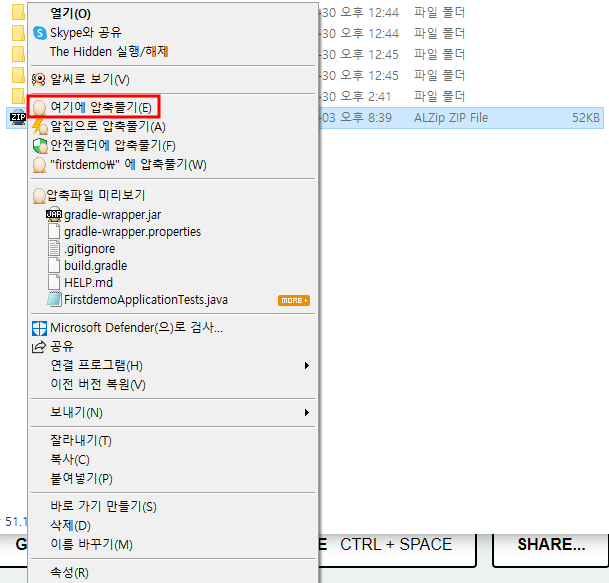
STS를 열고 File -> Open Projects from File System을 클릭해준다.
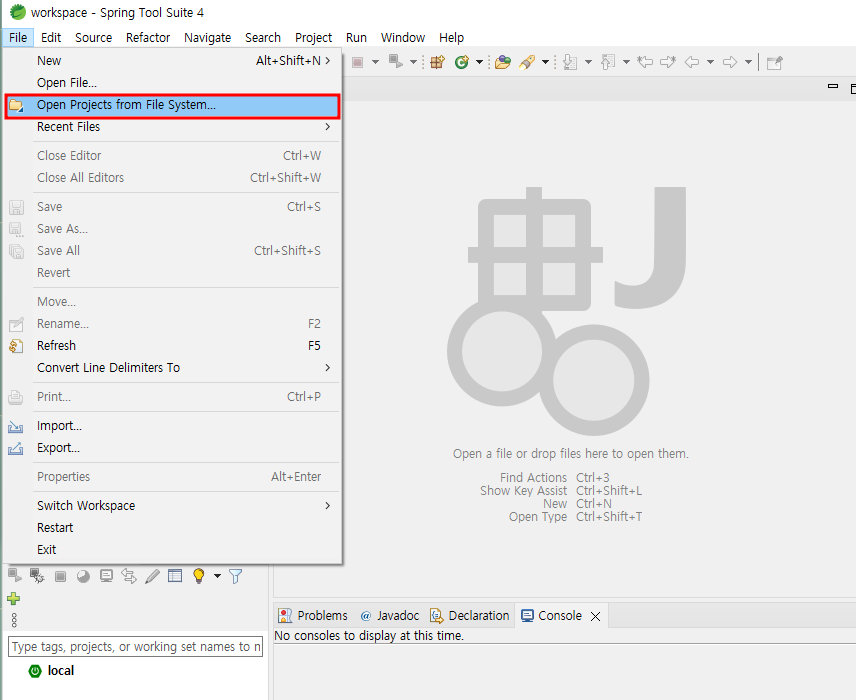
Directory를 누르고 zip파일을 압축해제하고 생성된 firstdemo폴더를 선택해주면 된다.
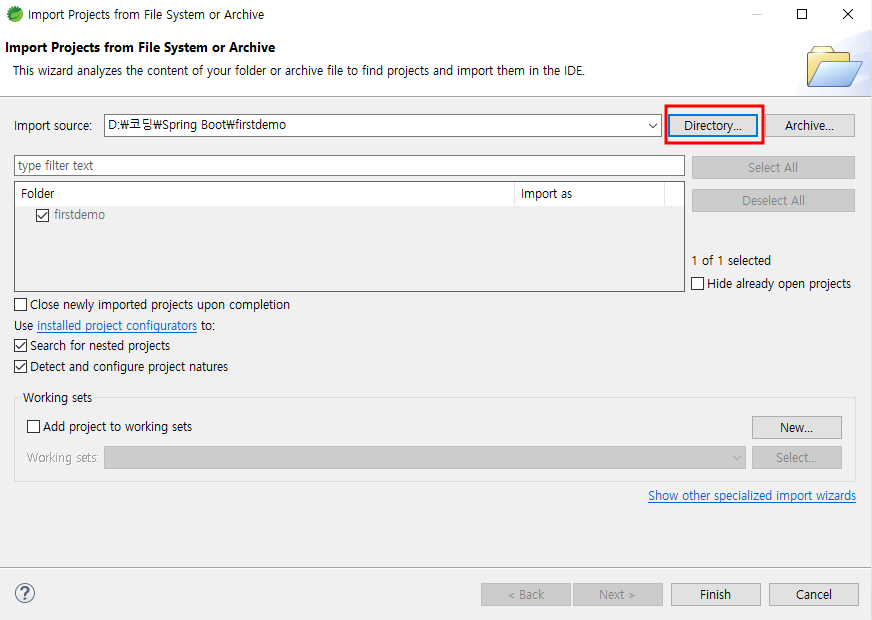
하단의 Finish 선택한다.
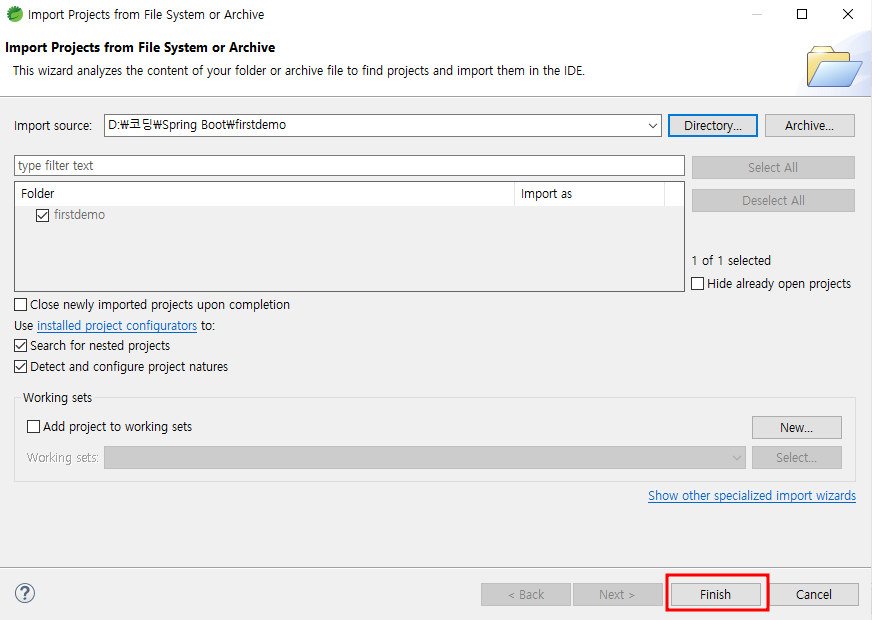
하단을 보면 진행상황이 보인다. 왼쪽에 생성된 firstdemo 폴더 옆에 [boot]가 나타날때까지 기다린다.
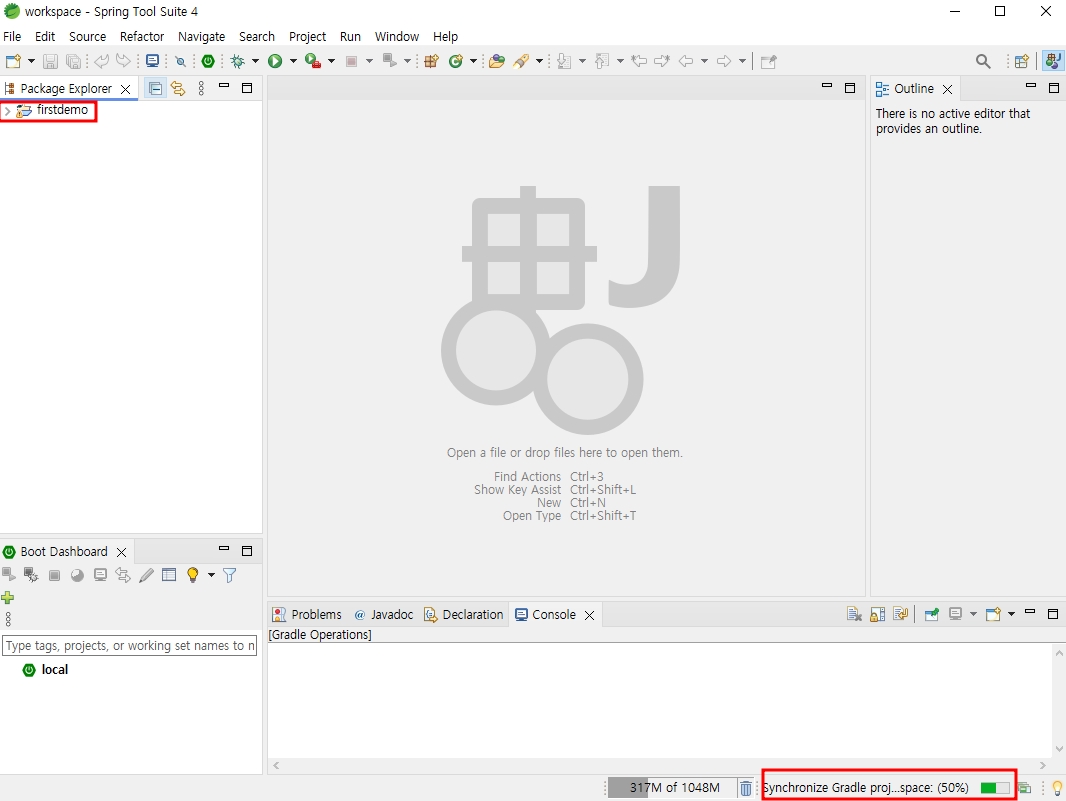
※ No explicit project encoding 문제 해결 방법
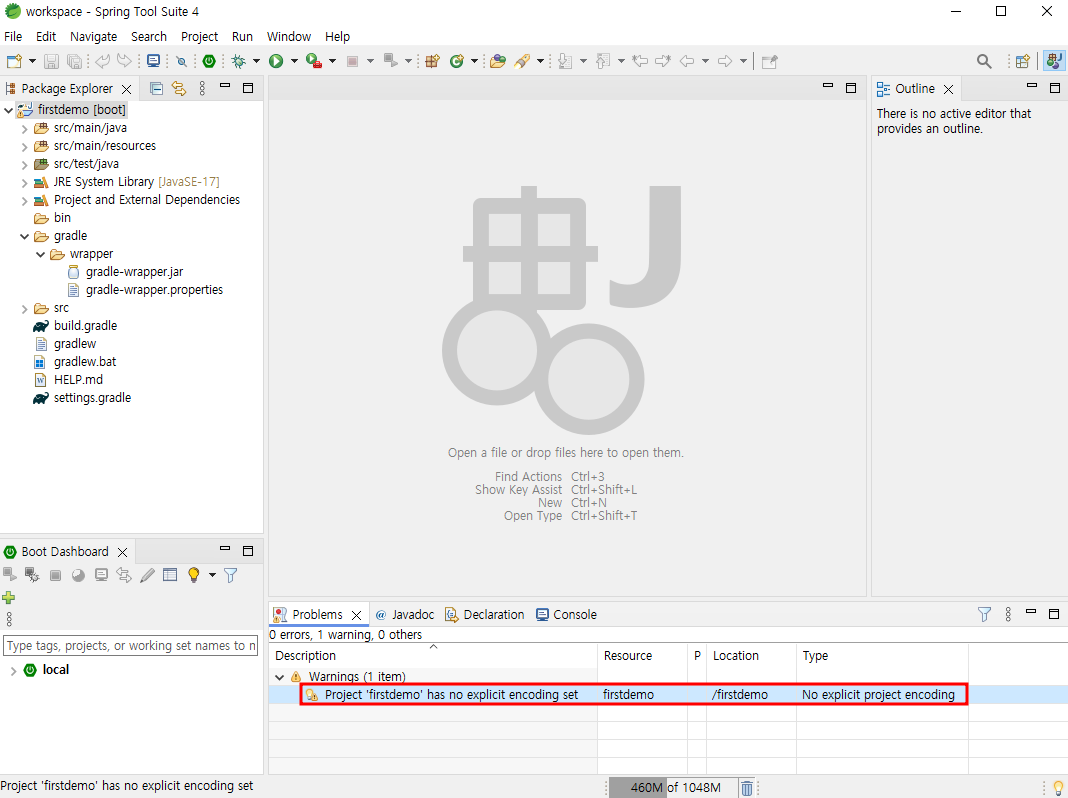
해당 오류를 마우스 오른버튼으로 클릭하고 Quick Fix를 눌러준다.
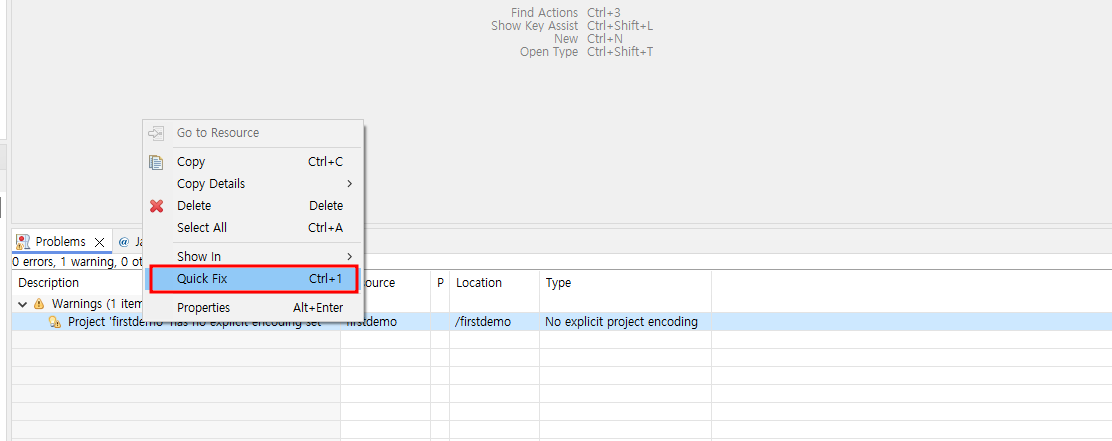
이와 같은 창이 뜨는데 Finish 눌러주면 하단의 오류는 사라진다.
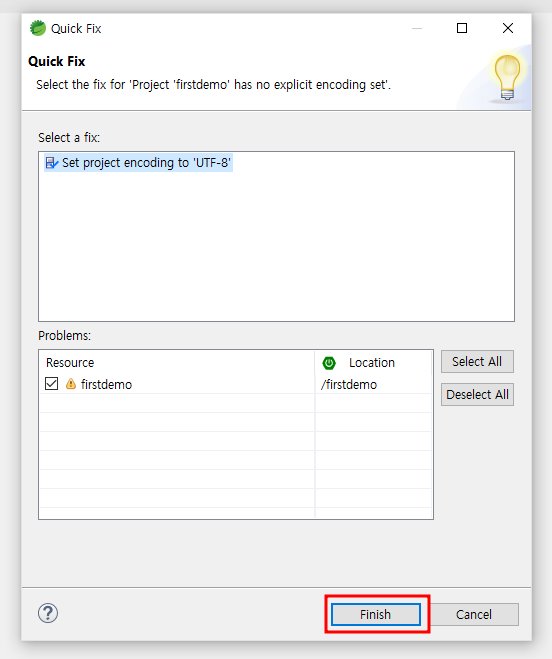

한번 실행을 해본다.
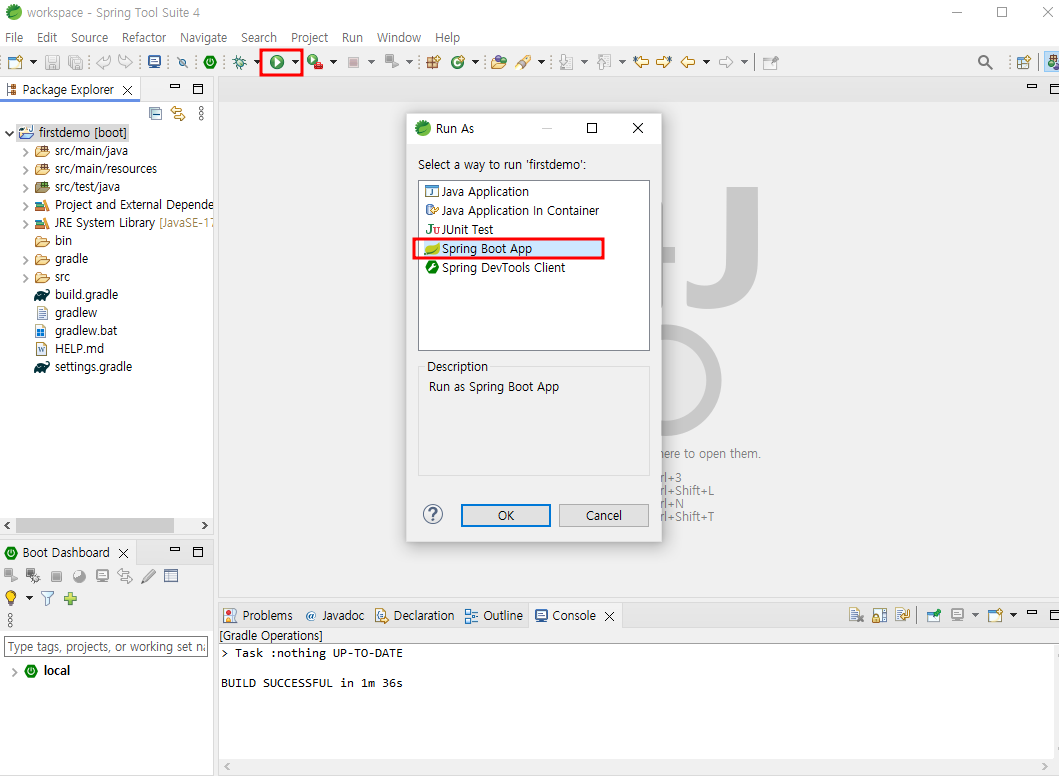
나 같은 경우는 문제없이 실행되어 하단의 Boot Dashboard에서 firstdemo 포트번호가 나타났지만,
실행하였을때 "Port 8080 was already in use." 가 콘솔 창에 찍히고 연결이 안되는 경우가 있다.

이런 경우는 main/resources -> application.properties에서 server.port = 8024 등 포트 번호 바꿔가며 가능한 포트번호로 변경해서 사용하면 된다.
포트 충돌로 실행이 안된 경우 아마 1번에 써있는 줄이 없고 텅 빈 화면일테니 아무것도 안써있어도 신경쓰지 않아도 된다.
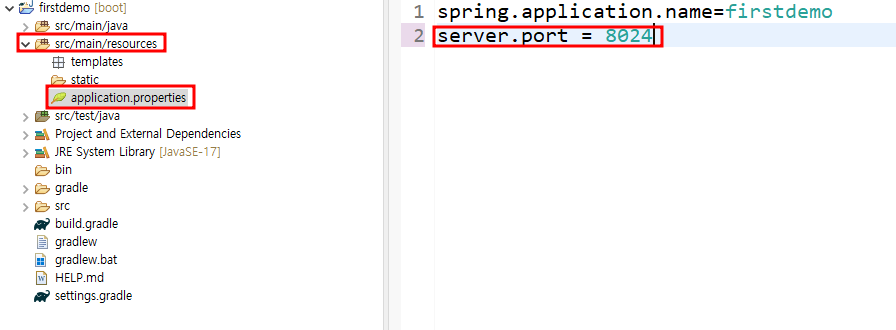
static폴더를 클릭한 상태에서 ctrl + n 또는 마우스 오른쪽 클릭하여 New -> 맨밑의 other를 눌러준다.
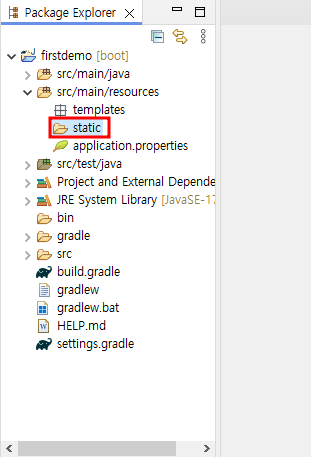
2번 방법 : STS 내에서 생성
Package Explorer의 하얀 부분을 마우스 오른쪽 버튼으로 클릭하고, New -> Spring Starter Project를 눌러준다.
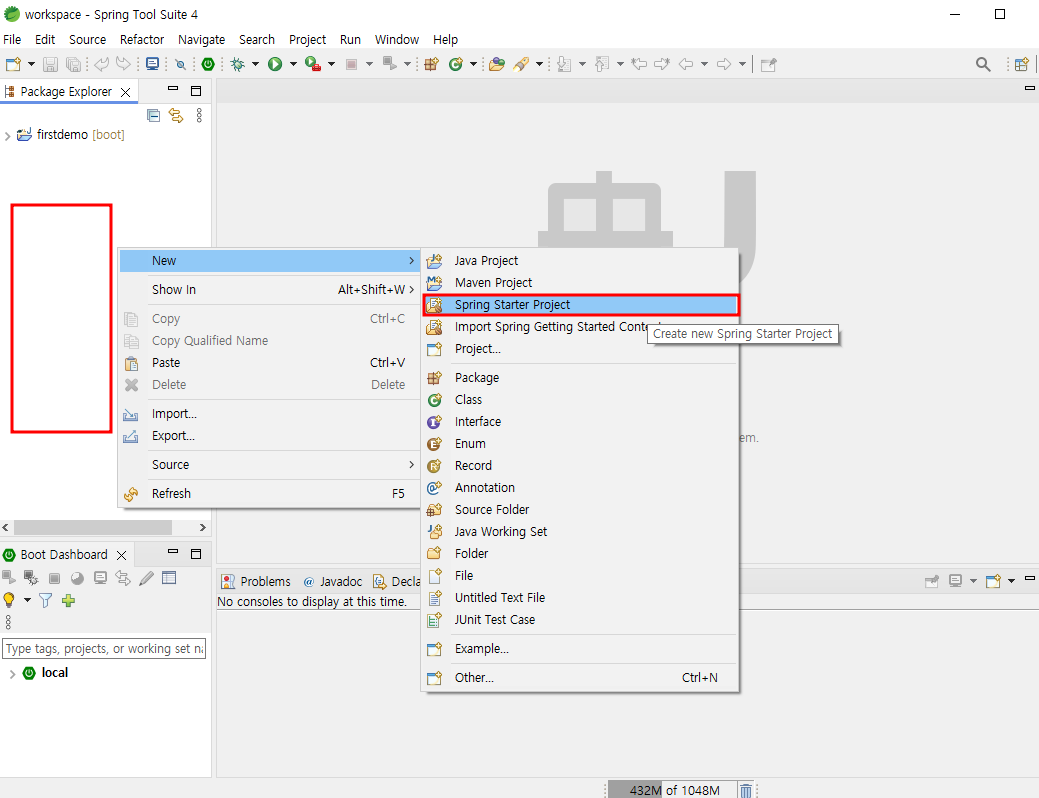
하단의 창이 뜨는데 스프링 사이트처럼 name부분을 변경하면 Artifact 부분의 이름도 같이 변경된다.
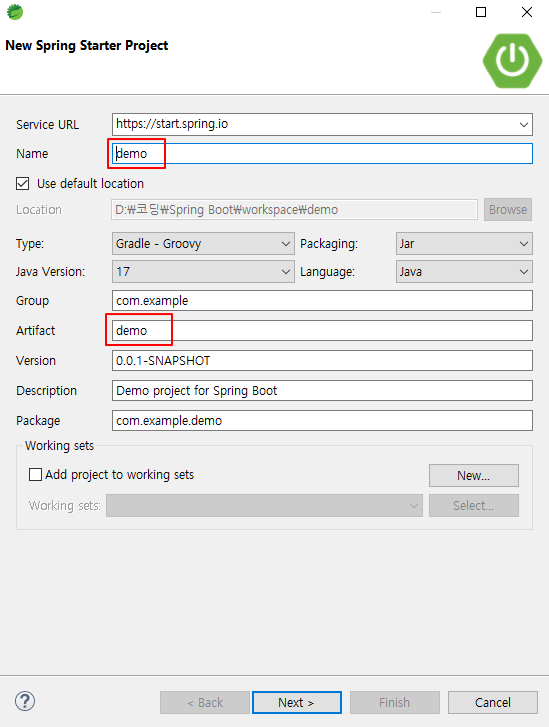
프로젝트에 필요한 dependencies를 선택한다. 검색창에 입력하고 체크만 해주면 옆의 selected로 들어간다.
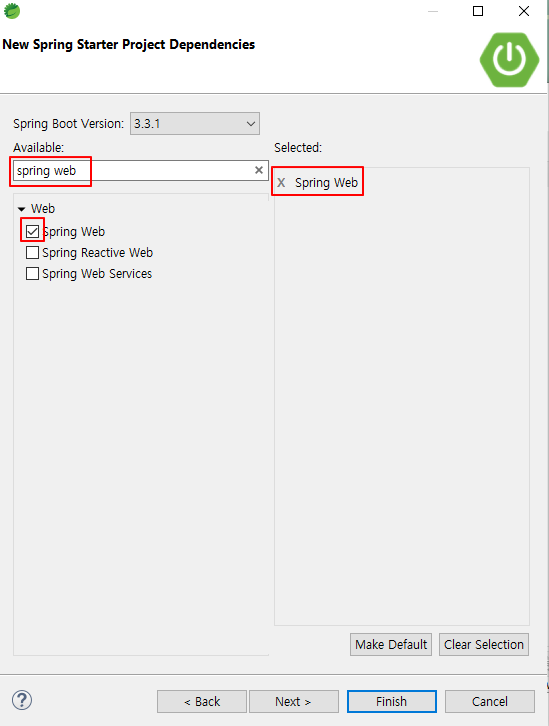
선택이 끝나면 finish를 눌러준다.
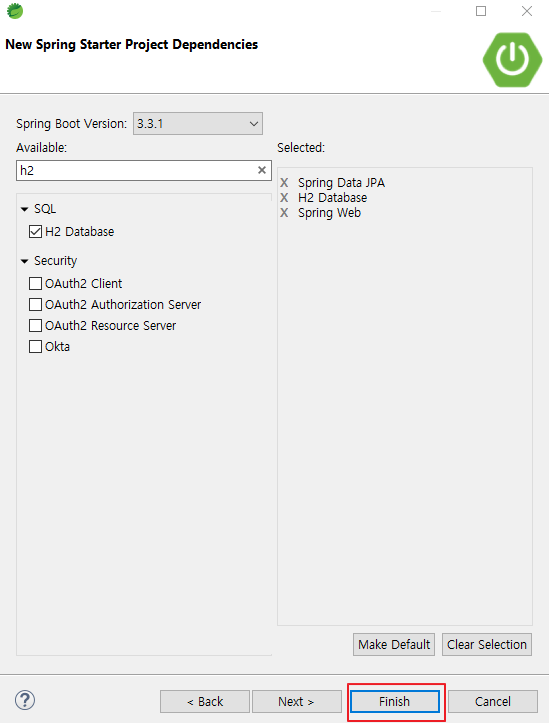
밑에서 진행되고 있는것을 확인할 수 있다.
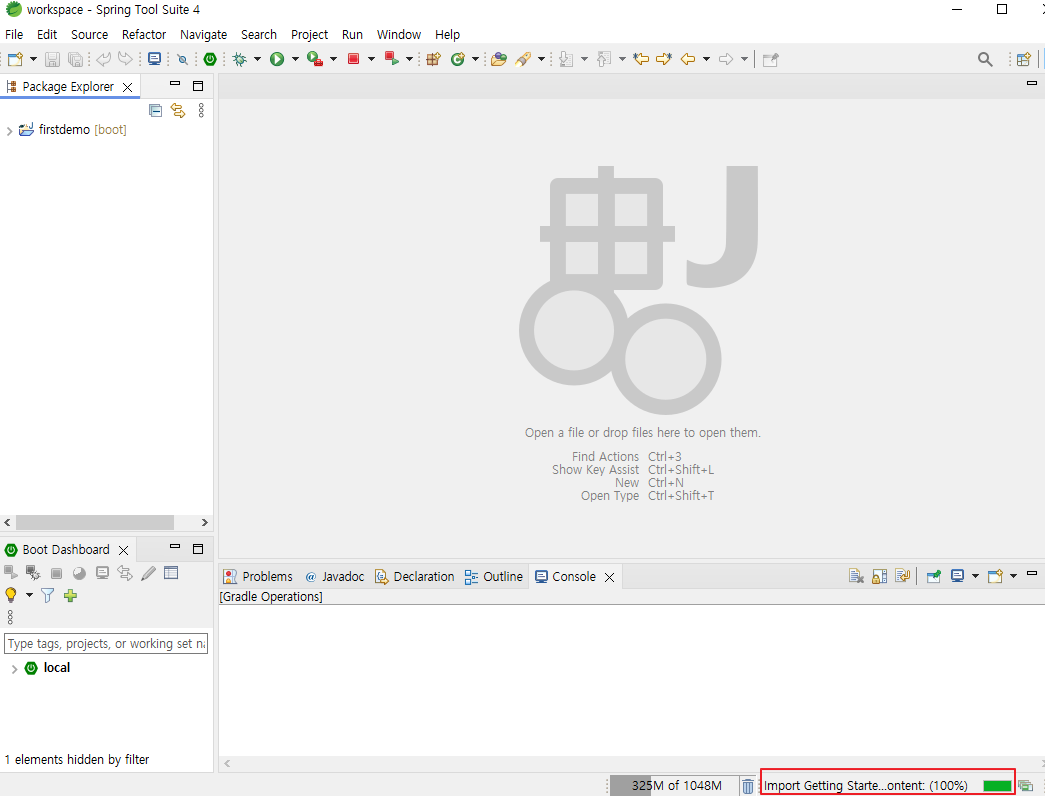
문제없이 추가된 것을 볼 수 있다.

'Spring Boot' 카테고리의 다른 글
| [Spring Boot] STS Preferences에 web 없는 경우 해결 방법 (0) | 2024.07.05 |
|---|---|
| [Spring Boot] STS(SpringToolSuite4) 설치 (2) | 2024.06.30 |
